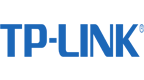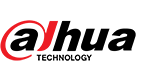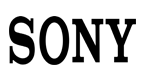Sửa lỗi xung đột địa chỉ IP trên máy tính Windows
Có rất nhiều nguyên nhân gây ra lỗi xung đột địa chỉ IP trên máy tính Windows. Chẳng hạn như một máy tính được gán địa chỉ IP tĩnh nhưng nằm trong phạm vi DHCP cho mạng nội bộ (Local Network) và cùng một địa chỉ được máy chủ DHCP gán cho một máy tính khác. Hoặc laptop của bạn được đưa vào chế độ ngủ và sau đó mở lại, trong quá trình kết nối với mạng được gán địa chỉ IP cho máy tính khác,…
>> Cách thiết lập VPN trên router nhanh nhất
Khi gặp lỗi xung đột địa chỉ IP, trên màn hình bạn sẽ nhận được thông báo lỗi như: “There is an IP address conflict with another system on the network” hoặc “This IP address is already in use on the network. Please reconfigure a different IP address“.
Vậy làm sao để khắc phục lỗi này, mời bạn cùng tham khảo bài viết dưới đây của Nam Thái.
1. Nguyên nhân gây ra lỗi
Nguyên nhân gây ra lỗi xung đột địa chỉ IP có thể là do:
- 2 máy tính được gán cùng một địa chỉ IP tĩnh.
- Một máy tính được gán địa chỉ IP tĩnh nhưng nằm trong phạm vi DHCP cho mạng nội bộ (Local Network) và cùng một địa chỉ được máy chủ DHCP gán cho một máy tính khác.
- Laptop được đưa vào chế độ ngủ (chế độ Sleep) và sau đó mở lại, trong quá trình kết nối với mạng được gán địa chỉ IP cho máy tính khác.
- Nếu có nhiều card mạng trên máy tính, có thể là nguyên nhân gây ra lỗi xung đột địa chỉ IP.
- Nếu kết nối nhiều thiết bị định tuyến không dây với mạng của bạn và DHCP được kích hoạt trên nhiều thiết bị.
2. Khắc phục lỗi xung đột địa chỉ IP
Để khắc phục lỗi xung đột địa chỉ IP, bạn có thể áp dụng một số giải pháp dưới đây:
2.1. Làm mới (renew) địa chỉ IP
Để làm mới địa chỉ IP trên máy tính, bạn có thể sử dụng Command Prompt.
Đầu tiên click chọn Start, sau đó nhập cmd vào khung Search. Trên danh sách kết quả tìm kiếm click chọn Command Prompt.
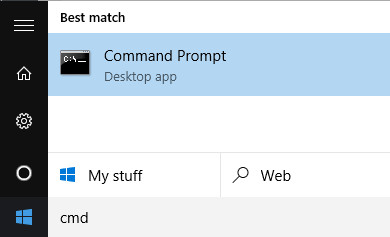
Trên cửa sổ Command Prompt, bạn nhập câu lệnh dưới đây vào rồi nhấn Enter để release (giải phóng) địa chỉ IP:
ipconfig /release
Tùy thuộc vào số lượng adapter cài đặt trên máy tính, bạn sẽ nhìn thấy nhiều kết quả khác nhau sau khi câu lệnh trên thực thi xong. Với cổng Ethernet, bạn sẽ nhìn thấy Ethernet adapter Ethernetx, và với Card mạng không dây bạn sẽ nhìn thấy mục Wireless LAN Adapter Wi-Fi hoặc các mục tương tự.
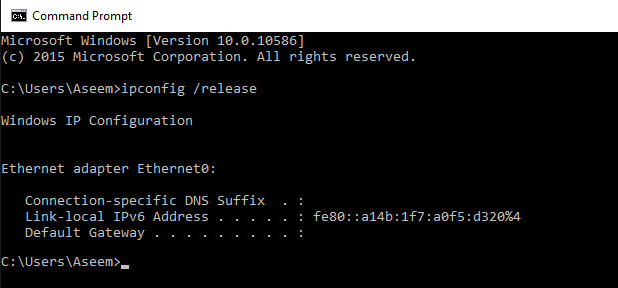
Lưu ý rằng nếu máy tính của bạn được thiết lập địa chỉ IP tĩnh, bạn sẽ nhận được thông báo lỗi: “The operation failed as no adapter is in the state permissible for this operation“.
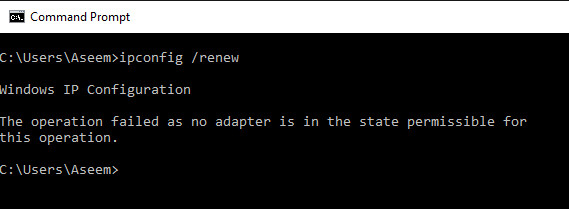
Sau khi chạy câu lệnh release địa chỉ IP, bước tiếp theo bạn sẽ phải chạy câu lệnh để renew (làm mới) địa chỉ IP, bạn sử dụng câu lệnh dưới đây:
ipconfig /renew
Chờ khoảng vài giây sau, bạn sẽ nhìn thấy các kết quả hiển thị trên cửa sổ Command Prompt và địa chỉ IP được hiển thị nằm kế bên mục IPv4 Address.
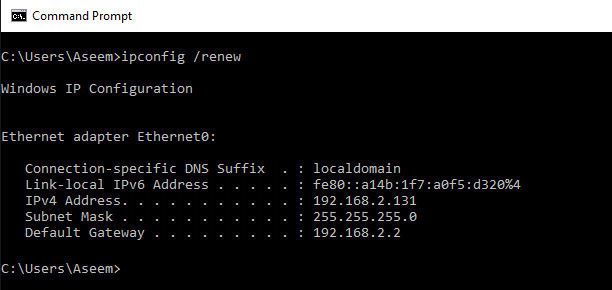
2.2. Cấu hình lại địa chỉ IP tĩnh (Static IP address)
Nếu máy tính của bạn sử dụng địa chỉ IP tĩnh, khi đó bạn có thể cân nhắc thay đổi một địa chỉ IP tĩnh.
Địa chỉ IP hiện tại có thể xung đột với các thiết lập địa chỉ IP mà server (máy chủ) DHCP cung cấp.
Thực hiện theo các bước dưới đây để thay đổi địa chỉ IP hiện tại. Ngoài ra bạn có thể lấy địa chỉ IP trực tiếp từ server DHCP bằng cách sử dụng các câu lệnh để release (giải phóng) / renew (làm mới) ở phần hướng dẫn trên.
Để thay đổi địa chỉ IP, đầu tiên bạn mở Control Panel, sau đó trên cửa sổ Control Panel, tìm và click chọn Network and Sharing Center. Ở khung bên trái bạn click chọn Change adapter settings.
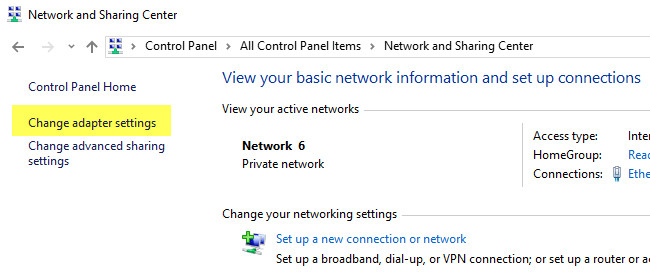
Kích chuột phải vào card mạng bạn đang kết nối, sau đó chọn Properties.
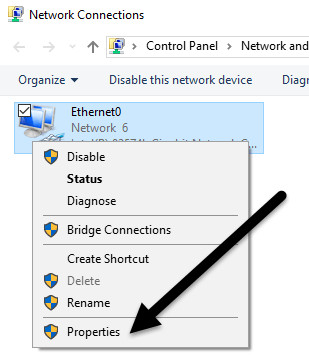
Trên cửa sổ Properties, tìm và click chọn Internet Protocol Version 4 (TCP/IPv4) sau đó click chọn Properties.
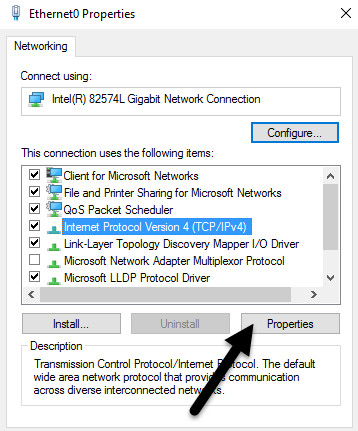
Tại đây bạn đánh tích chọn Use the following IP address, sau đó nhập địa chỉ IP tĩnh mà bạn lấy ở bước trên nhập vào IP adress và Subnet mask.
2.3. Khởi động lại router
Nếu đã áp dụng các giải pháp trên mà vẫn không khắc phục được lỗi, khi đó giải pháp khác dành cho bạn là khởi động lại router. Sau khi khởi động xong router, tiến hành khởi động lại máy tính của bạn để khắc phục lỗi.
Trong một số trường hợp hiếm gặp, server (máy chủ) DHCP thực có thể trục trặc và gán nhiều hơn một địa chỉ IP trên máy tính. Trong trường hợp này, tốt nhất là bạn nên thử và cập nhật firmware trên router.
Mọi thông tin chi tiết quý khách hàng vui lòng liên hệ:
CÔNG TY TNHH ĐẦU TƯ TMDV NAM THÁI
Địa chỉ: Tầng 4, Tòa nhà B3, KĐT Mỹ Đình 1, P.Cầu Diễn, Q.Nam Từ Liêm, TP. Hà Nội
Điện thoại: 09.111.444.26 – 0923.333.000
Email: info@namthaigroup.com
Website: https://thietbiso24h.com