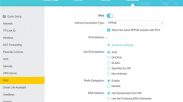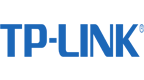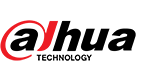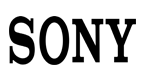Cách sửa lỗi không có truy cập mạng lan trong windows 10
Hệ điều hành windows với nhiều phiên bản nâng cấp thì hiện nay windows 10 được sử dụng phổ biến hơn cả. Cũng giống như các hệ điều hành trước đó win 10 khi sử dụng vẫn không thể tránh khỏi phát sinh lỗi. Một trong những lỗi đó là không có truy cập mạng lan, vậy cách xử lý sự cố này ra sao? Cùng Nam Thái tìm hiểu trong bài viết này nhé!
>> Toàn bộ việc thiết lập mạng nội bộ qua thiết bị wifi
Sau khi nâng cấp windows 10, nhiều người dùng bắt đầu gặp sự cố kết nối mạng LAN (Local Area Network). Trong trường hợp này, Internet của bạn hoạt động bình thường, nhưng khi ánh xạ ổ đĩa mạng hoặc thư mục dùng chung, bạn chỉ nhận được lỗi “Windows không thể truy cập vào mạng LAN”. Có nhiều yếu tố dẫn đến vấn đề LAN không hoạt động như vấn đề phần cứng, bộ điều hợp LAN bị lỗi, cấu hình mạng sai,…
I. Kiểm tra phần cứng liên quan đến kết nối mạng LAN
Bạn có thể kiểm tra phần cứng liên quan đến mạng LAN như sau:
Bước 1. Liên hệ với bộ phận hỗ trợ mạng nội bộ của bạn và đảm bảo không có sự cố với mạng.
Bước 2. Tắt rồi bật lại bộ định tuyến WiFi, hoặc rút cáp Ethernet ra và sau đó kết nối lại. Điều này sẽ giúp router tìm lại địa chỉ IP.
Bước 3. Chuyển nút không dây trên máy tính xách tay của bạn. Tắt nó đi và bật lại.
Bước 4. Dọn dẹp bụi bẩn và cắm lại card mạng trong cổng.
Sau khi kiểm tra phần cứng, hãy kết nối lại mạng LAN để xem bạn có thể truy cập mạng hoặc thư mục được chia sẻ hay không. Nếu sự cố kết nối mạng LAN vẫn còn, hãy tiếp tục tham khảo các cách bên dưới.
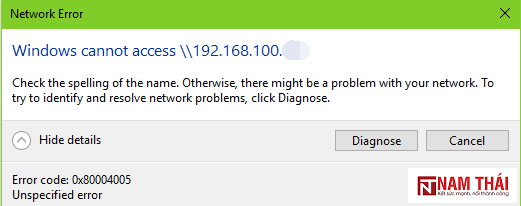
II. Sửa đổi cài đặt mạng liên quan đến mạng LAN
Bật tính năng chia sẻ tệp, máy in và bật tài khoản khách sẽ hữu ích khi khắc phục sự cố “Windows 10 không thể truy cập vào mạng LAN”.
Bước 1. Bật Chia sẻ tệp và máy in
- Nhấp chuột phải vào biểu tượng mạng trong vùng thông báo.
- Chọn Open Network and Sharing Center.
- Chọn Change advanced sharing settings từ cột bên trái.
- Mở rộng Guest or public.
- Chọn Turn on network discovery và Turn on file and printer sharing.
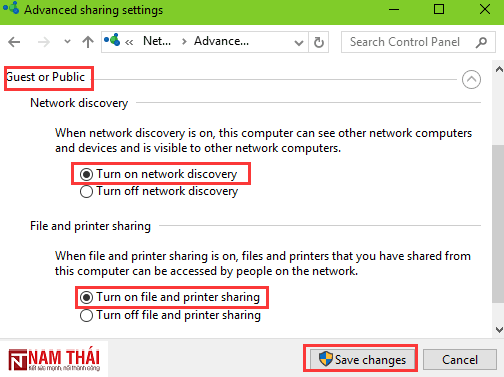
Lưu các thay đổi và chuyển sang Bước 2 bên dưới.
Bước 2. Cho phép tài khoản khách
Sử dụng các phím tắt Windows Win + R để khởi động Run .
- Nhập vào regedit .
- Nhấn Enter để mở Registry Editor .
- Điều hướng đến đường dẫn sau: HKEY_LOCAL_MACHINE \ SYSTEM \ CurrentControlSet \ Services \ LanmanWorkstation \ Parameters
- Nhấp chuột phải vào vùng trống từ cột bên phải và chọn New.
- Chọn DWORD (32-bit) Value.
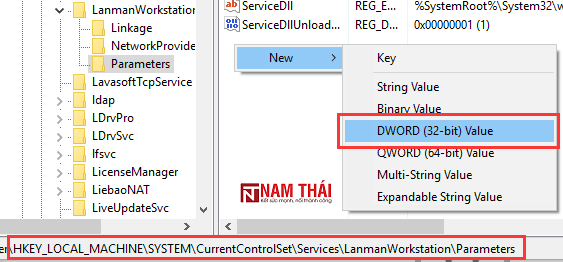
6. Đổi tên DWORD thành AllowInsecureGuestAuth và đặt giá trị là 1 .
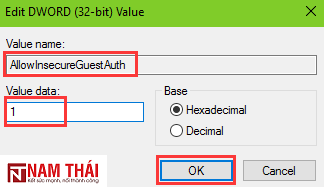
7. Nhấp vào OK để hoàn tất cài đặt.
Chú ý: Bạn nên cẩn thận hơn khi sửa đổi Registry, bởi vì nó là một cơ sở dữ liệu hệ thống cực kỳ nhạy cảm. Nếu có vấn đề gì đó nghiêm trọng, chẳng hạn 100% disk usage, slow boot, system restore error 0x8000ffff,…. sẽ làm phiền bạn và làm cho PC của bạn ngừng hoạt động hoàn toàn.
Bạn nên tạo điểm khôi phục hệ thống trước khi có bất kỳ thay đổi nào liên quan đến sự cố mạng LAN.
Bước 3. Kích hoạt dịch vụ máy chủ
- Mở Windows Services.
- Điều hướng đến Server service.
- Bấm đúp vào Máy chủ .
- Nhấp vào nút Start .
- Chọn Automatic từ trình đơn thả xuống của menu Startup type.
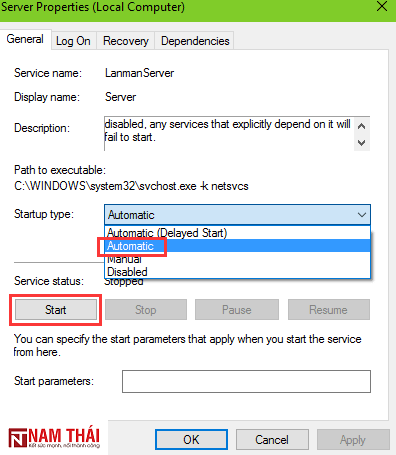
7. Nhấp vào nút Apply và OK để hoàn tất cài đặt.
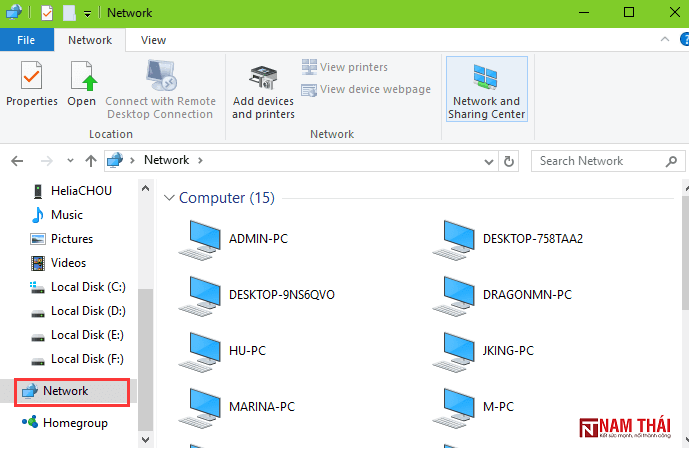
Cách sửa lỗi không có truy cập mạng lan trong windows 10 – Nam Thái
Khi bạn hoàn thành 3 bước, hãy mở Network. Bây giờ bạn sẽ thấy các thiết bị như máy tính, máy in, bộ định tuyến,… xuất hiện trong mạng cục bộ và mạng LAN khả dụng, bạn có thể truy cập mạng lan ngay.
Hy vọng bài viết này có thể là một tài liệu tham khảo cho bạn để sửa chữa không có truy cập mạng LAN trong Windows 10 và làm cho bạn kết nối lại với mạng LAN của bạn một lần nữa. Nếu bạn vẫn không khắc phục được sự cố mạng LAN trên Windows 10 với các phương pháp ở trên, bạn có thể liên hệ với Nam Thái, kỹ thuật sửa chữa mạng lan của chúng tôi sẽ tư vấn và hỗ trợ từ xa để khắc phục sự cố nhanh chóng cho bạn.